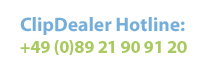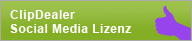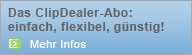FAQ
Allgemein
Medien kaufen
Medien verkaufen
Partnerprogramm
Ich kann keine Videos ansehen bzw. Sounds hören?
Kann ich Medien für Layoutzwecke herunterladen?
Was bedeutet lizenzfrei?
Was ist ein Model- bzw. Property-Release?
Wie kann ich mich registrieren?
Ist die Registrierung mit Kosten verbunden?
Wie kann ich Änderungen in meinem Profil vornehmen (z. B. Adressdaten, E-Mail usw.)?
Wie kann ich einen Avatar oder ein Profilfoto zu meinem Profil hinzufügen?
Ich habe mein Passwort vergessen
Wie kann ich mein Passwort ändern?
Wie kann ich einen Newsletter abonnieren oder abbestellen?
Wie kann ich Audioclips suchen?
Wie kann ich Videoclips suchen?
Wie kann ich Fotos/Vektorgrafiken suchen?
Wie erweitere bzw. grenze ich meine Suche nach Medien ein? ?
Wo finde ich Detailinformationen zu einem Medium?
Wo kann ich sehen, ob ein Model- oder Property-Release zum Medium vorliegt?
Wo kann ich mir den ganzen Videoclip ansehen?
Wo kann ich mir den ganzen Audioclip anhören?
Was ist das Storyboard?
Was ist der Leuchtkasten?
Wie kann ich einen Leuchtkasten anlegen?
Wie kann ich ein Medium in einen Leuchtkasten legen?
Werden meine Leuchtkästen gespeichert?
Wo kann ich meine Leuchtkästen ansehen?
Was ist ein persönlicher bzw. öffentlicher Leuchtkasten und wie kann ich diese Einstellung ändern?
Wie kann ich ein Medium aus meinem Leuchtkasten löschen?
Wie kann ich einen Leuchtkasten samt Inhalt löschen?
Wie kann ich einen Leuchtkasten per E-Mail versenden?
Wie kann ich einen Leuchtkasten umbenennen?
Wie kann ich ein Medium bewerten?
Muss ich eine Bildquelle angeben?
Wie kann ich meinen Account bei ClipDealer löschen?
Ich kann keine Videos ansehen bzw. Sound hören?
Wenn die Videos/Audioclips im Player nicht abspielen, haben Sie nicht mindestens den Flash Player 9 auf Ihrem Rechner installiert. Den Flash Player 9 oder höher können Sie kostenlos bei Adobe herunterladen: http://www.adobe.com/de/products/flashplayer/Kann ich Medien für Layoutzwecke herunterladen?
Sie können Videos, Fotos und Vektorgrafiken kostenlos mit Wasserzeichen für Layoutzwecke in einem kleineren Format herunterladen. Gehen Sie hierfür in die Detailansicht des entsprechenden Mediums. Unter dem Videoclip oder Bild können Sie bei Vorschau mit Klick auf "Herunterladen" die Layoutdatei direkt herunterladen.Was bedeutet lizenzfrei?
Die Lizenzgebühr eines Mediums ist unabhängig von der Art der Verwendung (beachten Sie hier die Punkte 2.3 und 2.4 des entsprechenden Kundenlizenzvertrags) sowie der Auflage der Publikation.Sollten Sie als Agentur für mehrere Kunden tätig sein, muss pro Kunde eine Lizenz erworben werden.
Was ist ein Model- bzw. Property-Release?
Model-Release:Hier handelt es sich um einen Vertrag zwischen Urheber und gefilmter/fotografierter Person. Mit dem Model-Release gibt das Model dem Urheber die Erlaubnis zur Veröffentlichung des Clips/Fotos.
Property-Release:
Ähnlich dem Model-Release handelt es sich hier um einen Vertrag zwischen dem Urheber und dem Eigentümer bzw. Rechteinhaber, der die Erlaubnis zur Veröffentlichung des Clips/Fotos regelt.
Ein Property-Release wird beispielsweise benötigt, wenn auf nicht-öffentlichen Plätzen, in oder auf nicht-öffentlichen Gebäuden oder Gegenstände, die urheberrechtlich oder durch sonstige Schutzrechte geschützt sind, gefilmt/fotografiert wurden.
Vorlage für Model-Release, Vorlage für Property-Release
Wie kann ich mich registrieren?
Um alle Funktionalitäten bei ClipDealer uneingeschränkt nutzen zu können und um Medien kaufen oder verkaufen zu können, müssen Sie bei ClipDealer registriert sein. Hierfür klicken Sie bitte rechts oben unter der Login-Box auf den Button "Kostenlose Registrierung".In dem Registrierungsformular sind zunächst Benutzername (dieser kann später nicht mehr geändert werden), Passwort und E-Mail-Adresse einzugeben. Beim Passwort ist zu beachten, dass es mind. 8 Zeichen lang ist und sowohl Buchstaben als auch Zahlen enthält.
Dann sind die persönlichen Daten zu hinterlegen (diese sind für andere User im Profil nicht einsehbar) und ggf. die Newsletter auszuwählen, die Sie abonnieren möchten. Zuletzt lesen Sie sich bitte die Nutzungsverträge (Nutzungsbedingungen, Urheber- bzw. Kundenlizenzvertrag) genau durch und akzeptieren diese, wenn Sie Mitglied werden möchten.
Unmittelbar nach dem Absenden Ihrer Daten erhalten Sie von uns eine E-Mail an die angegebene E-Mail-Adresse, mit Ihrem Benutzernamen und einem Link zur Aktivierung des Accounts. Bitte klicken Sie auf den Aktivierungs-Link, um Ihre Registrierung abzuschließen. Erst jetzt können Sie sich mit Ihren Benutzernamen und Passwort bei ClipDealer einloggen.
Ist die Registrierung mit Kosten verbunden?
Nein, Sie können sich ganz unverbindlich und kostenlos bei ClipDealer registrieren. Die Registrierung ist notwendig, um Funktionalitäten wie den Leuchtkasten zu nutzen, oder um Medien zu kaufen oder verkaufen. Kosten entstehen erst beim Kauf.Wie kann ich Änderungen in meinem Profil vornehmen (z. B. Adressdaten, E-Mail usw.)?
Um Änderungen im Profil vorzunehmen, müssen Sie bei ClipDealer eingeloggt sein. Wählen Sie in der oberen Menuleiste den Punkt "Mein Profil", und wählen Sie dann den ersten Reiter "Benutzerprofil". Mit Klick auf den Button "Editieren" rechts unten öffnet sich Ihr Benutzerprofil erneut, und Sie können Änderungen darin vornehmen und mit Klick auf den "Sichern" Button speichern.Eine Änderung des Benutzernamens ist nicht möglich.
Wie kann ich einen Avatar oder ein Profilfoto zu meinem Profil hinzufügen?
Um einen Avatar oder ein Profilfoto Ihrem Profil hinzuzufügen, müssen Sie bei ClipDealer eingeloggt sein. Wählen Sie in der oberen Menuleiste den Punkt "Mein Profil" und dann den ersten Reiter "Benutzerprofil". Mit Klick auf den Button "Editieren" rechts unten öffnet sich Ihr Benutzerprofil erneut, und Sie finden in dem Formular den Punkt Avatar bzw. Profilfoto.Durch Klick auf "Durchsuchen" neben Avatar bzw. Profilfoto können Sie Ihre Festplatte nach dem entsprechenden Bild durchsuchen und es auswählen. Klicken Sie nun auf "Sichern" am Ende des Formulars, um das ausgewählte Bild hochzuladen.
Bitte beachten Sie, dass das Bild für den Avatar nicht größer als 50 x 50 Pixel sein darf. Das Dateiformat muss .jpg, .gif oder .png sein und sollte 1 MB nicht überschreiten.
Bitte beachten Sie, dass das Bild für das Profilfoto nicht größer als 200 x 200 Pixel sein darf. Das Dateiformat muss .jpg, .gif oder .png sein und sollte 1 MB nicht überschreiten.
Ich habe mein Passwort vergessen
Falls Sie bereits registriertes Mitglied bei ClipDealer sind und Ihr Passwort vergessen haben, klicken Sie bitte auf den Link "Passwort vergessen" rechts oben unterhalb der Login-Box. Bitte geben Sie in dem Formular Ihre E-Mail-Adresse ein, mit der Sie sich bei ClipDealer registriert haben und klicken Sie auf "Passwort anfordern". Sie erhalten dann an diese E-Mail-Adresse ein neues Passwort mit dem Sie sich dann bei ClipDealer anmelden können. Nach dem Anmelden können Sie das Passwort in Ihrem Profil wieder ändern.Wie kann ich mein Passwort ändern?
Um Ihr Passwort zu ändern, müssen Sie bei ClipDealer eingeloggt sein. Wählen Sie in der oberen Menuleiste den Punkt "Mein Profil" und dann den Reiter "Benutzerprofil". Mit Klick auf den Button "Editieren" rechts unten öffnet sich Ihr Benutzerprofil erneut, und Sie können im Formular ganz unten Ihr neues Passwort eingeben und wiederholen (Bitte beachten Sie, dass Ihr Passwort mind. 8 Zeichen lang sein und sowohl Buchstaben als auch Zahlen enthalten muss). Mit Klick auf "Sichern" wird Ihr neues Passwort gespeichert.Wie kann ich einen Newsletter abonnieren oder abbestellen?
Um als registriertes Mitglied Newsletter zu abonnieren oder abzubestellen, müssen Sie bei ClipDealer eingeloggt sein. Wählen Sie in der oberen Menuleiste den Punkt "Mein Profil" und wählen Sie dann den Reiter "Benutzerprofil". Mit Klick auf den Button "Editieren" rechts unten, öffnet sich Ihr gesamtes Benutzerprofil zur Bearbeitung. Hier ist der Newsletter aufgeführt. Wenn Sie den Newsletter bestellen wollen, setzen Sie in der Box einen Haken, wenn Sie den Newsletter abbestellen wollen, nehmen Sie den Haken aus der Box heraus. Um Ihre Einstellungen zu speichern, klicken Sie zuletzt auf den Button "sichern".Wie kann ich Audioclips suchen?
Gehen Sie zur Suche von Audioclips in den Audiobereich. Durchsuchen Sie entweder die Kategorien auf der linken Seite, oder verwenden Sie zur Stichwortsuche die Suchbox in der Menuleiste (Zur Verknüpfung mehrerer Suchbegriffe verwenden Sie bitte ein Leerzeichen). Es öffnen sich dann immer Übersichtsseiten mit dem Namen des Clips, der zugeordneten Kategorie des Clips, dem qualitativ besten Format, in dem der Clip erhältlich ist, dem Button "Leuchtkasten", der mittels Häkchen anzeigt, ob ein Medium in einem Leuchtkasten liegt und einem "R" (redaktionelle Nutzung) bzw. "K" (kommerzielle Nutzung), das über das Nutzungsrecht des Clips Auskunft gibt. Um zu der Detailansicht eines Clips zu gelangen, klicken Sie einfach auf das Vorschaubild oder den Dateinamen. In der Detailansicht können Sie sich den Clip im Player anhören, und es werden Ihnen die Infos zu vorhandenen Formaten, den Preisen sowie weitere Informationen zum Clip angezeigt.Wie kann ich Videoclips suchen?
Sie können zur Suche von Videoclips im Videobereich entweder die Kategorien auf der linken Seite durchsuchen oder zur Stichwortsuche die Suchbox in der Menuleiste verwenden (Zur Verknüpfung mehrere Suchbegriffe verwenden Sie bitte ein Leerzeichen). Mit der Erweiterten Suche haben Sie die Möglichkeit, Ihre Ergebnisse noch weiter einzugrenzen. Es öffnen sich dann immer Übersichtsseiten mit dem Namen des Clips, der zugeordneten Kategorie des Clips, dem qualitativ besten Format, in dem der Clip erhältlich ist, dem Button "Leuchtkasten", der mittels Häkchen anzeigt, ob ein Medium in einem Leuchtkasten liegt und einem "R" (redaktionelle Nutzung) bzw. "K" (kommerzielle Nutzung), das über das Nutzungsrecht des Clips Auskunft gibt. Um zu der Detailansicht eines Clips zu gelangen, klicken Sie einfach auf das Vorschaubild oder den Dateinamen. In der Detailansicht können Sie sich den Clip im Videoplayer ansehen, und es werden Ihnen die Infos zu vorhandenen Formaten, den Preisen sowie weitere Informationen zum Clip angezeigt.Wie kann ich Fotos/Vektorgrafiken suchen?
Gehen Sie zur Suche von Fotos oder Vektorgrafiken in den entsprechenden Bereich. Sie können zur Suche entweder die Kategorien auf der linken Seite durchsuchen oder zur Stichwortsuche die Suchbox in der Menuleiste verwenden (Zur Verknüpfung mehrerer Suchbegriffe verwenden Sie bitte ein Leerzeichen). Mit der Erweiterten Suche haben Sie die Möglichkeit, Ihre Ergebnisse noch weiter einzugrenzen. Es öffnen sich dann immer Übersichtsseiten mit einem Vorschaubild zum Foto/zur Vektorgrafik, dem Namen, der Kategorie, dem größten Format, in dem das Foto erhältlich ist und einem "R" (redaktionelle Nutzung) bzw. "K" (kommerzielle Nutzung), das über das Nutzungsrecht des Fotos/der Vektorgrafik Auskunft gibt. Um zu der Detailansicht eines Fotos/einer Vektorgrafik zu gelangen, klicken Sie einfach auf das Vorschaubild oder den Dateinamen. In der Detailansicht werden Ihnen die Infos zu vorhandenen Formaten, den Preisen sowie weitere Informationen angezeigt.Wie erweitere bzw. grenze ich meine Suche nach Medien ein?
Wählen Sie den Bereich aus, in dem Sie Medien suchen möchten (Video, Audio, Foto, Vektoren) und geben Sie in das Suchfenster des jeweiligen Bereichs Ihre Suchbegriffe ein.Suche eingrenzen: Wenn Sie zwei Begriffe in das Suchfenster eingeben und diese mit einem Leerzeichen, "&" oder Komma verbinden, dann entspricht dies einem "und". Die Ergebnisse sind Medien, die beide Suchbegriffe beinhalten.
Suche erweitern: Wenn Sie zwei Begriffe in das Suchfenster eingeben und diese mit "|"verbinden (über Zeichentabelle zu finden oder AltGr + > <), dann entspricht dies einem "oder". Die Ergebnisse sind Medien, die jeweils einen der beiden oder beide Suchbegriffe beinhalten.
Ausschlusssuche: Mit einem "!" vor einem Suchbegriff wird Ihre Suche alle Bilder ausschließen, die dieses Wort enthalten. Für die Ausschlusssuche ist es notwendig, mindestens zwei Suchbegriffe einzugeben.
Beispiel*: Wenn Sie im Fotobereich die Begriffe "Pferd Frau" (bedeutet Pferd und Frau) in das Suchfenster eingeben, erhalten Sie 66 Suchergebnisse. Suchen Sie nach "Pferd | Frau" (bedeutet Pferd oder/und Frau) bekommen Sie über 89476 Suchergebnisse. Geben Sie "Pferd !Frau" (bedeutet Pferd nicht Frau) ein, führt dies zu einem Ergebnis von 1219 Medien.
*Das Beispiel bezieht sich auf den Medien-Bestand vom 10.02.2011.
Wo finde ich Detailinformationen zu einem Medium?
Video Footage:Um nähere Informationen (z.B. verfügbare Formate oder Nutzungslizenzen) zu einem Videoclip zu erhalten, klicken Sie in der Übersichtsseite auf das Vorschaubild des entsprechenden Clips, und Sie gelangen zu der Detailansicht des Clips. Hier können Sie sich den Clip im Videoplayer ansehen, und darunter sehen Sie, in welchen Formaten der Clip verfügbar ist. Auf der rechten Seite werden Ihnen im ersten Reiter weitere "Mediainfos" angezeigt, auf dem zweiten Reiter finden Sie das "Storyboard".
Audioclip:
Um nähere Informationen (z.B. verfügbare Formate oder Nutzungslizenzen) zu einem Audioclip zu erhalten, klicken Sie in der Übersichtsseite auf das Vorschaubild des entsprechenden Clips, und Sie gelangen zu der Detailansicht des Clips. Hier können Sie sich den Clip im Player anhören, und darunter sehen Sie, in welchen Formaten der Clip verfügbar ist. Hier bieten wir derzeit je nach Clip MP3 oder Lossless, also verlustfreie Formate wie z.B. WAV oder AIF, an. Auf der rechten Seite werden Ihnen im ersten Reiter weitere "Mediainfos" angezeigt.
Fotos/Vektorgrafiken:
Um nähere Informationen (z.B. verfügbare Formate oder Nutzungslizenzen) zu erhalten, klicken Sie in der Übersichtsseite auf das Vorschaubild des entsprechenden Fotos/Vektorgrafik, und Sie gelangen zu der Detailansicht. Hier sehen Sie, in welchen Bildgrößen das Foto verfügbar ist. Auf der rechten Seite werden Ihnen im ersten Reiter weitere "Mediainfos" angezeigt.
Wo kann ich sehen, ob ein Model- oder Property-Release zum Medium vorliegt?
Die Information, ob ein Model- oder Property-Release zum Medium vorliegt, können Sie den "Mediainfos" auf der Detailansicht des Mediums entnehmen. Zur Detailansicht gelangen Sie, indem Sie in der Übersichtsseite auf das Vorschaubild oder Dateinamen des entsprechenden Mediums klicken. Rechts neben dem Medium auf dem ersten Reiter "Mediainfos" finden Sie unter dem Punkt "Nutzungslizenz" die Informationen zu Model- und Property-Release.Wo kann ich mir den ganzen Videoclip ansehen?
In der Detailansicht eines Videoclips können Sie sich diesen im Videoplayer ansehen. Zur Detailansicht gelangen Sie, wenn Sie auf einer Übersichtsseite auf das Vorschaubild des entsprechenden Clips klicken.Wo kann ich mir den ganzen Audioclip anhören?
In der Detailansicht eines Audioclips können Sie sich diesen im Player anhören. Zur Detailansicht gelangen Sie, wenn Sie auf einer Übersichtsseite auf das Vorschaubild des entsprechenden Clips klicken.Was ist das Storyboard?
Das Storyboard ist eine Zusammenfassung des Videoclips in Standbildern. Über jede Sekunde eines Clips wird ein Bild erzeugt. So haben Sie schnell einen kurzen Überblick, was im Clip passiert. Das Storyboard finden Sie auf der Detailansicht eines Videoclips, rechts neben dem Clip auf dem zweiten Reiter "Storyboard".Was ist der Leuchtkasten?
Der Leuchtkasten ist vergleichbar mit einem Merkzettel. Sie haben die Möglichkeit einzelne Medien, die Sie sich merken möchten, Ihrem Leuchtkasten hinzuzufügen. Sie können dabei beliebig viele unterschiedliche Leuchtkästen anlegen. Diese Funktion kann nur genutzt werden, wenn Sie registriertes und angemeldetes Mitglied von ClipDealer sind.Wie kann ich einen Leuchtkasten anlegen?
Um einen Leuchtkasten anlegen zu können, müssen Sie bei ClipDealer eingeloggt sein.Klicken Sie anschließend auf der Übersichtsseite auf den Button "Leuchtkasten" unterhalb des ausgewählten Mediums. Daraufhin öffnet sich ein Pull-Down-Menu, in dem Sie ganz unten die Option ï¿œLeuchtkasten erstellenï¿œ finden. Mit Klick auf ï¿œLeuchtkasten erstellenï¿œ öffnet sich ein Eingabefenster, in das Sie den Namen für den neuen Leuchtkasten eingeben. Mit "OK" bestätigen Sie die Eingabe, gleichzeitig wird das Medium in den neuen Leuchtkasten gelegt. Mit Klick auf "schliessen" wird das Pull-Down-Menu geschlossen, und Sie befinden sich wieder auf der Übersichtsseite.
Ein neuer Leuchtkasten kann außerdem über die Detailansicht eines Mediums erstellt werden. Auch hierfür müssen Sie bei ClipDealer eingeloggt sein. In die Detailansicht gelangen Sie, wenn Sie auf das Vorschaubild oder den Titel des ausgewählten Mediums klicken. In dem Reiter "Mediainfos" rechts neben dem Medium finden Sie ganz unten den Punkt "Leuchtkästen". Klicken Sie hier bei "Hinzufügen" auf das Pull-Down-Menu und wählen Sie "Neuen Leuchtkasten" aus. Es öffnet sich ein Eingabefenster, in das Sie den Namen des anzulegenden Leuchtkasten eingeben und mit Klick auf "OK" speichern. Somit wurde der Leuchtkasten erstellt und das Medium im Leuchtkasten abgelegt.
Wie kann ich ein Medium in einen Leuchtkasten legen?
Um ein Medium in einen Leuchtkasten legen zu können, müssen Sie bei ClipDealer eingeloggt sein.Klicken Sie anschließend auf der Übersichtsseite auf den Button "Leuchtkasten" unterhalb des ausgewählten Mediums. Daraufhin öffnet sich ein Pull-Down-Menu, aus dem Sie einen von Ihnen bereits angelegten Leuchtkasten auswählen können. Mit Klick in die leere Box neben dem jeweiligen Leuchtkastennamen erzeugen Sie einen Haken, der anzeigt, dass das Medium in den Leuchtkasten gelegt wurde. Möchten Sie das Medium in mehrere Leuchtkästen legen, setzen Sie bei den entsprechenden Leuchtkästen einen Haken. Alternativ wählen Sie ganz unten die Option "Leuchtkasten erstellen" aus, um einen neuen Leuchtkasten anzulegen, in den Sie das Medium legen wollen. Mit Klick auf "schliessen" wird das Pull-Down-Menu geschlossen, und Sie befinden sich wieder auf der Übersichtsseite. Auch hier wird jetzt unterhalb des Mediums ein Haken im Feld "Leuchtkasten" angezeigt.
Ein Medium kann außerdem über die Detailansicht in einen Leuchtkasten gelegt werden. Auch hierfür müssen Sie bei ClipDealer eingeloggt sein. In die Detailansicht eines Mediums gelangen Sie, wenn Sie auf das Vorschaubild oder den Titel des ausgewählten Mediums klicken. In dem Reiter "Mediainfos" rechts neben dem Medium finden Sie ganz unten den Punkt "Leuchtkästen". Klicken Sie hier bei "Hinzufügen" auf das Pull-Down-Menu und wählen Sie einen der von Ihnen bereits angelegten Leuchtkästen aus. Das Medium wird dann in den ausgewählten Leuchtkasten gelegt. Alternativ wählen Sie in dem Pull-Down-Menu "Neuen Leuchtkasten" aus, um einen neuen Leuchtkasten anzulegen, in den Sie das Medium legen wollen.
Werden meine Leuchtkästen gespeichert?
Ja, Ihre Leuchtkästen werden so lange gespeichert, bis Sie den Leuchtkasten löschen oder die Mitgliedschaft bei ClipDealer beenden.Wo kann ich meine Leuchtkästen ansehen?
Um den Inhalt einer Ihrer Leuchtkästen anzusehen, müssen Sie bei ClipDealer eingeloggt sein.Klicken Sie in der oberen Menuleiste den Punkt "Meine Leuchtkästen", um zu Ihren Leuchtkästen zu gelangen. Hier sehen Sie zunächst in der Übersicht alle Medien, die Sie in alle Ihre Leuchtkästen gelegt haben. Wählen Sie dann mit Hilfe des Pull-Down-Menus bei "Leuchtkasten" den Leuchtkasten aus, dessen Inhalt Sie sehen möchten. Daraufhin wird Ihnen nur der Inhalt des ausgewählten Leuchtkastens angezeigt.
Was ist ein persönlicher bzw. öffentlicher Leuchtkasten und wie kann ich diese Einstellung ändern?
Jeder Leuchtkasten, den Sie anlegen, ist voreingestellt ein persönlicher Leuchtkasten. D.h. nur Sie können den Inhalt dieses Leuchtkastens einsehen, bzw. die Person, der Sie einen Link zum Leuchtkasten zugesandt haben (siehe Abschnitt "Wie kann ich einen Leuchtkasten per E-Mail versenden"). Ein öffentlicher Leuchtkasten ist ein Leuchtkasten, der von einem User angelegt und anschließend auf der Homepage veröffentlicht wird. Somit kann der Leuchtkasten auch von anderen Usern eingesehen werden, was die Suche nach passenden Medien erleichtern kann.Um einen persönlichen Leuchtkasten öffentlich zu machen (oder anders herum), müssen Sie bei ClipDealer eingeloggt sein. Klicken Sie in der oberen Menuleiste auf den Punkt "Meine Leuchtkästen", um zu Ihren Leuchtkästen zu gelangen. Hier sehen Sie zunächst alle Medien, die Sie in alle Ihre Leuchtkästen gelegt haben. Wählen Sie dann mit Hilfe des Pull-Down-Menus bei "Leuchtkasten" den Leuchtkasten aus, den Sie öffentlich oder persönlich machen möchten. Sie sehen jetzt nur den Inhalt des ausgewählten Leuchtkastens und können den blauen Button entweder bei "persönlicher Leuchtkasten" oder "öffentlicher Leuchtkasten" setzen. Diese Einstellung wird umgehend gespeichert.
Wie kann ich ein Medium aus meinem Leuchtkasten löschen?
Um ein Medium aus einem Leuchtkasten zu entfernen, müssen Sie bei ClipDealer eingeloggt sein.Klicken Sie in der Menuleiste auf den Punkt "Meine Leuchtkästen", und wählen Sie über das Pull-Down-Menu den Leuchtkasten aus, aus dem Sie ein Medium löschen möchten. Sie sehen jetzt nur den Inhalt des ausgesuchten Leuchtkastens. Klicken Sie auf den Button "Leuchtkasten" unterhalb des zu löschenden Mediums. Ein Pull-Down-Menu öffnet sich. Entfernen Sie den Haken neben dem Namen des Leuchtkastens (ggf. mehrerer Leuchtkästen), aus dem Sie das Medium entfernen möchten. Klicken Sie abschließend auf "schliessen", um das Pull-Down-Menu zu schließen und den Löschvorgang abzuschließen. Auf der Übersichtsseite ist nun kein Haken mehr im Leuchtkastenbutton zu sehen (insofern das Medium in keinem weiteren Leuchtkasten liegt).
Auch außerhalb des Bereiches "Meine Leuchtkästen" können Sie ein Medium immer dann aus einem Leuchtkasten löschen, wenn Sie unterhalb des Mediums ein Haken im Button "Leuchtkasten" sehen.
Mit Klick auf diesen Button öffnet sich ein Pull-Down-Menu. Entfernen Sie den Haken neben dem Namen des Leuchtkastens, aus dem Sie das Medium entfernen möchten. Klicken Sie abschließend auf "schliessen", um das Pull-Down-Menu zu schließen und den Löschvorgang abzuschließen. Auf der Übersichtsseite ist nun kein Haken mehr im Leuchtkastenbutton zu sehen (insofern das Medium in keinem weiteren Leuchtkasten liegt).
Sie können auch über die Detailansicht ein Medium aus Ihrem Leuchtkasten löschen. Hierfür müssen Sie bei ClipDealer eingeloggt sein. Gehen Sie mit Klick auf das Vorschaubild oder den Dateinamen in die Detailansicht des Mediums, das Sie aus dem Leuchtkasten löschen wollen. Auf dem ersten Reiter "Mediainfos" rechts neben dem Medium finden Sie ganz unten den Punkt "Leuchtkästen". Unter "Eigene" sind alle Ihre persönlichen und öffentlichen Leuchtkästen aufgeführt, in denen das Medium enthalten ist. Mit Klick auf den "löschen" Button bei dem Leuchtkasten, aus dem Sie das Medium löschen möchten, wird das Medium aus dem entsprechenden Leuchtkasten gelöscht.
Wie kann ich einen Leuchtkasten samt Inhalt löschen?
Um einen Leuchtkasten samt Inhalt zu löschen, müssen Sie bei ClipDealer eingeloggt sein.Klicken Sie in der oberen Menuleiste den Punkt "Meine Leuchtkästen", um zu Ihren Leuchtkästen zu gelangen. Hier sehen Sie zunächst alle Medien, die Sie in alle Ihre Leuchtkästen gelegt haben. Wählen Sie dann mit Hilfe des Pull-Down-Menus bei "Leuchtkasten" den Leuchtkasten aus, den Sie löschen möchten. Sie sehen jetzt nur den Inhalt des ausgewählten Leuchtkastens. Mit Klick auf den Button "Leuchtkasten löschen!" erscheint eine Sicherheitsabfrage, ob Sie das Medium wirklich löschen möchten. Wenn Sie mit "Yes" bestätigen, wird das Medium aus dem Leuchtkasten entfernt, klicken Sie auf "No", kehren Sie zurück zum Leuchtkasten.
Wie kann ich einen Leuchtkasten per E-Mail versenden?
Um einen Leuchtkasten per E-Mail versenden zu können, müssen Sie bei ClipDealer eingeloggt sein. Klicken Sie anschließend den Button "Meine Leuchtkästen", und wählen Sie über das Pull-Down-Menu "Leuchtkasten" den Leuchtkasten aus, den Sie per E-Mail versenden möchten. Es können nur persönliche Leuchtkästen versendet werden, wenn der Leuchtkasten öffentlich gestellt ist, ist kein Versenden möglich. Nachdem Sie einen persönlichen Leuchtkasten ausgewählt haben, erscheint ein Link zu dem Leuchtkasten. Diesen Link können Sie kopieren und per E-Mail versenden. Wird dieser Link von einer anderen Person geklickt, hat er Zugang zu Ihrem erstellten Leuchtkasten, kann aber keine Änderungen vornehmen, sondern lediglich durch den Leuchtkasten navigieren. Wenn Sie den Zugang zu Ihrem Leuchtkasten wieder deaktivieren möchten, klicken Sie im entsprechenden Leuchtkasten den Button "Link ändern". Somit hat der alte Link keine Gültigkeit mehr.Wie kann ich einen Leuchtkasten umbenennen?
Um einen Leuchtkasten umbenennen zu können, müssen Sie bei ClipDealer eingeloggt sein.Klicken Sie anschließend den Button "Meine Leuchtkästen", und wählen Sie über das Pull-Down-Menu "Leuchtkasten" den Leuchtkasten aus, den Sie umbenennen möchten. Sobald der Leuchtkasten aufgerufen ist, klicken Sie rechts neben dem Namen den Button "Leuchtkasten umbenennen". Es öffnet sich ein Eingabefeld, in dem Sie den Namen ändern können. Klicken Sie abschließend den Button "Ändern", und der neue Name ist gespeichert.
Wie kann ich ein Medium bewerten?
Um ein Medium zu bewerten, müssen Sie bei ClipDealer eingeloggt sein.In der Detailansicht des Mediums finden Sie rechts neben dem Medium auf dem ersten Reiter "Mediainfos" den Punkt "Bewertung". Hier können Sie für ein Medium eine Bewertung von 1 bis maximal 10 Sternen abgeben, wobei 1 schlecht und 10 sehr gut bedeutet. Sie geben die Bewertung ab, indem Sie mit der Maus über die Sterne fahren und dann klicken, wenn die gewünschte Anzahl an Sternen, die Sie für das Medium abgeben wollen, grün markiert sind. Sie können pro Medium mehrmals eine Bewertung abgeben, wobei aber immer nur Ihre zuletzt abgegebene Bewertung gespeichert wird.
Aus den Bewertungen aller User wird automatisch die durchschnittliche Bewertung errechnet und visuell mit den blau markierten Sternen angezeigt.
Muss ich eine Bildquelle angeben?
Eine Bildquellenangabe in Form einer Nennung von ClipDealer oder des Fotografen ist nicht erforderlich. Natürlich können Sie ClipDealer gern freiwillig als Bildquelle unterhalb des Bildes oder im Impressum angeben, dies ist aber kein Muss.Zu Ihrer Information: Urheberrechtsgesetze können von Land zu Land variieren und sollten ggf. mit einem Urheberrechtsexperten besprochen werden.
Wie kann ich meinen Account bei ClipDealer löschen?
Für Einkäufer:Um den Account bei ClipDealer löschen zu lassen, schreiben Sie bitte eine E-Mail an support@clipdealer.de mit dem Benutzernamen und den ersten drei Buchstaben des Passworts.
Mit Löschung Ihres Accounts können Sie die bereits gekauften und heruntergeladenen Medien gemäß der Nutzungsbedingungen weiter nutzen, jedoch haben Sie keine Möglichkeit zum erneuten Download Ihrer gekauften Medien.
Für Verkäufer:
Sie können Ihren Account und alle Ihre Medien mit einer Frist von 6 Monaten zum jeweiligen Monatsende kündigen. Richten Sie Ihre Kündigung per E-Mail an support@clipdealer.de mit dem Benutzernamen und den ersten drei Buchstaben des Passworts.
Die eingestellten Medien werden bis zu Vertragsbeendigung noch zum Verkauf angeboten und danach von ClipDealer entfernt. Die aus dem Verkauf erzielten Provisionen werden Ihnen natürlich von ClipDealer gutgeschrieben.
Wie kann ich Medien kaufen?
Welche Zahlungsarten gibt es?
Infos zum Kundenkonto
Kann ich das Medium sofort herunterladen?
Wie und wie oft kann ich ein gekauftes Medium herunterladen?
Kann ich Medien für mehrere Projekte einsetzen?
Was ist die Merchandisinglizenz?
Welche Formate haben die Videoclips?
Welche Formate haben die Audioclips?
Welche Bildgrößen haben die Fotos?
Widerrufsrecht
Wie kann ich Medien kaufen?
Gehen Sie in den entsprechenden Bereich, um lizenzfreies Video Footage, lizenzfreie Audioclips, Fotos oder Vektorgrafiken zu suchen. Medien können Sie entweder über die Kategorien, die Stichwortsuche oder ggf. die Erweiterte Suche finden. Klicken Sie auf das entsprechende Vorschaubild, um zur Detailseite zu gelangen. Es öffnet sich eine neue Seite, auf der Sie Detailinformationen zum Medium erhalten und ggf. den Videoclip im Videoplayer ansehen oder den Audioclip anhören können. Unter dem Vorschaubild finden Sie ein Tabelle, der Sie entnehmen können, in welchen Auflösungen/Formaten das Medium verfügbar ist. Sie fügen ein Medium dem Warenkorb zu, indem Sie bei der gewünschten Auflösung/dem gewünschten Format auf das Warenkorbsymbol oder den "kaufen" Button klicken. Um den Kauf durchführen zu können, klicken Sie auf "Mein Warenkorb" oben in der Menuleiste. Im Warenkorb durchlaufen Sie jetzt folgende Schritte:- Schritt 1: Hier sehen Sie eine Übersicht Ihrer vorgemerkten Medien und haben die Möglichkeit, Medien aus dem Warenkorb zu entfernen.
- Schritt 2: Sollten Sie noch nicht bei ClipDealer registriert sein, müssen Sie sich in Schritt 2 des Warenkorbs registrieren.
- Schritt 3: Wählen Sie Ihre gewünschte Zahlungsart aus und hinterlegen Sie gegebenenfalls die Zahlungsinformationen. Bei Zahlung mit Kreditkarte werden Ihre Kreditkartendaten nach Absenden der Bestellung abgefragt. Bei Zahlung per PayPal werden ebenfalls die relevanten Daten nach Absenden der Bestellung abgefragt.
- Schritt 4: Hier sehen Sie noch einmal eine Übersicht der zu bestellenden Medien, Ihrer Adress- und Rechnungsdaten und der Zahlungsart. Sie können nun Ihre Bestellung und Ihre Angaben überprüfen und ggf. Änderungen durchführen. Erst nach klicken auf den Button "Bestellung absenden" erfolgt die Bestellung. Bei Zahlung mit Kreditkarte bzw. PayPal erfolgt im folgenden Schritt die Abfrage der relevanten Daten.
- Wenn Sie jetzt auf "Zur Bestellübersicht" klicken, gelangen Sie zu den Bestellungen in Ihrem Profil und können von dort den Download starten (die Datei zum Download wird für Sie erzeugt und steht innerhalb weniger Minuten für Sie bereit). Parallel erhalten Sie eine Bestellbestätigung per E-Mail.
- Ihre Rechnung erhalten Sie in einer gesonderten E-Mail. Diese kann unter Umständen mit einer Verzögerung von bis zu 2 Stunden bei Ihnen eintreffen.
Welche Zahlungsarten gibt es?
Folgende Arten der Bezahlung bieten wir Ihnen an:- Kreditkarte
Schnell und einfach per Kreditkarte (VISA oder Mastercard) bezahlen. Tragen Sie hierzu Ihre Kreditkartendaten über die SSL-gesicherte Verbindung in die vorgesehenen Felder.
Die Transaktionswährung bei Kreditkarten ist Euro. - Bankeinzug
Einfaches und sicheres Bezahlen per Bankeinzug. Geben Sie während des Bestellvorgangs einfach Ihre Bankverbindung über eine sichere SSL-Verbindung an und wir buchen den Rechnungsbetrag direkt von Ihrem Konto ab.
- PayPal
Nutzen Sie eine Zahlung über den Zahlungsanbieter PayPal. Geben Sie hierzu nach dem Bestellprozess die relevanten Daten ein.
Infos zum Kundenkonto
Das ClipDealer Kundenkonto ist ein Konto, das Sie im Vorfeld mit dem gewünschten Guthaben-Paket aufladen und dadurch auch von unserem attraktiven Rabattsystem profitieren können. Ihre Bestellungen können Sie dann mit Ihrem Guthaben bezahlen. Ihr Guthaben ist unbegrenzt gültig und verfällt nicht.Um das Konto aufzuladen, wählen Sie hier (https://de.clipdealer.com/index.php?ACTION=prepaid) ein gewünschtes Guthaben-Paket. Schließen Sie den Kauf ab.
Ihr Kundenkonto wird dann mit dem Guthaben aufgeladen. Sobald Sie angemeldet sind, wird Ihnen immer oben rechts bei Ihrem Benutzernamen das aktuelle Guthaben angezeigt.
Um eine Bestellung mit Ihrem Guthaben auf dem Kundenkonto zu bezahlen, wählen Sie im Schritt 3 des Warenkorbs als Zahlungsart "Kundenkonto". Diese Zahlungsart ist nur möglich, wenn der Wert Ihrer Bestellung nicht das Guthaben Ihres Kundenkontos übersteigt.
Einen detaillierten Überblick über Aufladungen und Bestellungen, die über das Kundenkonto bezahlt wurden, erhalten Sie in Ihrem Profil unter dem Reiter "Kundenkonto".
Kann ich das Medium sofort herunterladen?
Ja, nach Abschluss des Bestellprozesses im Warenkorb und Klick auf "Zur Bestellübersicht", gelangen Sie in den Reiter "Bestellungen" in Ihrem Profil und können von dort den Download mit Klick auf das Downloadsymbol des jeweiligen Mediums starten. Direkt nach der Bestellung wird Ihre Downloaddatei erzeugt. Dieser Vorgang kann einige Minuten beanspruchen.Wie und wie oft kann ich ein gekauftes Medium herunterladen?
Alle Ihre Bestellungen bei ClipDealer können Sie jederzeit in Ihrem Profil einsehen und die Medien herunterladen. Hierfür müssen Sie zunächst bei ClipDealer eingeloggt sein.Um die bisherigen Bestellungen einzusehen, klicken Sie oben, unter Ihrem Benutzernamen, auf den Button "Bestellungen", und Sie gelangen direkt in die Bestellübersicht in Ihrem Profil. Hier werden alle Ihre bisherigen Bestellungen aufgeführt. Von dort können Sie den Download durch Klick auf das Downloadsymbol vornehmen. Das Herunterladen der von Ihnen gekauften Medien ist zeitlich unbegrenzt und kann beliebig oft wiederholt werden, so lang wie der Urheber diese Medien bei ClipDealer zum Verkauf anbietet.
Kann ich Medien für mehrere Projekte einsetzen?
Ja, sofern es sich um das gleiche Kundenprojekt handelt. Die mehrmalige Verwendung in Projekten unterschiedlicher Kunden ist nicht gestattet. In diesem Fall muss pro Kunde eine weitere Lizenz erworben werden.Was ist die Merchandisinglizenz?
Sie benötigen eine Merchandisinglizenz, wenn Sie ein Medium für folgende Einsatzbereiche kaufen möchten:- Wiederverkaufsartikel (z.B. Tassen, T-Shirts, Poster, Kalender, Postkarten, Buttons, Spielzeugï¿œ)
- Verpackungen
- Templates
- Pressemitteilungen, bei denen das Recht zur Veröffentlichung der beigefügten Bilder im Zusammenhang mit dem dazugehörigen Text integriert ist
- Coverbilder aller Art, die fï¿œr den Verkauf eingesetzt werden (z.B. Zeitschriften, CD-Cover)
Bei einem ähnlichen hier nicht aufgeführten Einsatzbereich halten Sie bitte mit dem Support Rücksprache (support@clipdealer.de).
Welche Formate haben die Videoclips?
| Format | Auflösung |
| WebS | 240 x 180 Pixel bzw. 320 x 180 Pixel |
| WebM | 480 x 360 Pixel bzw. 640 x 360 Pixel |
| PAL | 720 x 576 Pixel |
| HD 720 | 1.280 x 720 Pixel |
| HD 1080 | 1.920 x 1.080 Pixel |
Zusätzlich gibt es die Möglichkeit, die Originaldatei des Clips zu kaufen. Welches Format hier zur Verfügung steht, entnehmen Sie bitte auf der Detailseite des jeweiligen Clips in der Tabelle unter der Clipvorschau.
Weitere Varianten und Video-Formate sind auf Anfrage möglich.
Welche Formate haben die Audioclips?
Derzeit bieten wir Sounds als MP3- oder in einem Lossless-Format, also in einem verlustfreien Format wie z.B. WAV oder AIF, an. Musikstücke sind als MP3 erhältlich.Welche Bildgrößen haben die Fotos?
| Format | Größe |
| XS | 0,15 MP |
| S | 0,5 MP |
| M | 2 MP |
| L | 4 MP |
| XL | 8 MP |
| XXL | 15 MP |
| XXXL | 30 MP |
Widerrufsrecht
Sie können Ihre Vertragserklärung innerhalb von zwei Wochen ohne Angabe von Gründen in Textform (z. B. Brief, Fax, E-Mail) widerrufen. Die Frist beginnt nach Erhalt dieser Belehrung in Textform, jedoch nicht vor Vertragsschluss und auch nicht vor Erfüllung unserer Informationspflichten gemäß ¤ 312c Abs. 2 BGB in Verbindung mit ¤ 1 Abs. 1, 2 und 4 BGB-InfoV sowie unserer Pflichten gemäß ¤ 312e Abs. 1 Satz 1 BGB in Verbindung mit ¤ 3 BGB-InfoV. Zur Wahrung der Widerrufsfrist genügt die rechtzeitige Absendung des Widerrufs. Der Widerruf ist zu richten an:
Clipdealer GmbH
Geschäftsführer: Markus Hein
Euckenstr. 17
81369 München
support@clipdealer.de
Fax: +49 (0)89 21 90 91 228
Widerrufsfolgen
Im Falle eines wirksamen Widerrufs sind die beiderseits empfangenen Leistungen zurückzugewähren und ggf. gezogene Nutzungen (z. B. Zinsen) herauszugeben. Können Sie uns die empfangene Leistung ganz oder teilweise nicht oder nur in verschlechtertem Zustand zurückgewähren, müssen Sie uns insoweit ggf. Wertersatz leisten. Dies kann dazu führen, dass Sie die vertraglichen Zahlungsverpflichtungen für den Zeitraum bis zum Widerruf gleichwohl erfüllen müssen. Verpflichtungen zur Erstattung von Zahlungen müssen innerhalb von 30 Tagen erfüllt werden. Die Frist beginnt für Sie mit der Absendung Ihrer Widerrufserklärung, für uns mit deren Empfang.
Besondere Hinweise
Ihr Widerrufsrecht erlischt vorzeitig, wenn der Vertrag von beiden Seiten auf Ihren ausdrücklichen Wunsch vollständig erfüllt ist, bevor Sie Ihr Widerrufsrecht ausgeübt haben.
Wenn Sie Unternehmer im Sinne des § 14 Bürgerlichen Gesetzbuches (BGB) sind und bei Abschluss des Vertrags in Ausübung Ihrer gewerblichen oder selbständigen Tätigkeit handeln, besteht das Widerrufsrecht nicht.
Was verdiene ich, wenn ich Medien bei ClipDealer verkaufe?
Haben Verkäufer irgendwelche Kosten zu tragen?
Muss ich als Verkäufer ein Gewerbe betreiben / anmelden?
Was für Material darf ich anbieten?
Welche technischen Spezifikationen muss mein Material erfüllen?
Wie lade ich eigenes Material bei ClipDealer hoch und biete diese zum Verkauf an?
Wann wird ein Model- oder Property-Release von ClipDealer benötigt?
Wie kann ich Releases hochladen, Medien zuordnen und verwalten?
Wie kann ich die Informationen zu meinen Medien ändern?
Wie funktioniert die Verschlagwortungshilfe?
Was ist die Media-Verwaltung und welche Informationen werden angezeigt?
Wie werde ich über einen Verkauf meiner Medien informiert?
Wo sehe ich, wie viele Medien ich verkauft habe?
Wann wird mir die Provision aus einem Verkauf gutgeschrieben?
Wie beantrage ich eine Auszahlung meiner Provision und erhalte ich die entsprechende Gutschrift?
Wo kann ich meine Kontodaten zur Auszahlung meiner Provision ändern?
Wie kann ich einzelne Medien wieder löschen?
Wie kann ich alle Medien und meinen Account bei ClipDealer löschen?
Was verdiene ich, wenn ich Medien bei ClipDealer verkaufe?
Video Footage:Die Preise der bei ClipDealer zu kaufenden Videoclips sind abhängig von der Auflösung. Der Clipverkäufer erhält für jeden seiner verkauften Clips eine Umsatzbeteiligung in Höhe von 50 % des Netto-Umsatzes (= Netto-Verkaufspreis abzüglich 4% Payment-Abwicklungspauschale).
Entsprechend der Formate erhalten Sie folgende Provision:
| Format | Netto-Preis | Netto-Preis abzgl. Payment Abwicklungspauschale | Provision Verkäufer |
| Web S | 9,90 € | 9,50 € | 4,75 € |
| Web M | 19,90 € | 19,10 € | 9,55 € |
| PAL | 39,90 € | 38,30 € | 19,15 € |
| HD 720 | 59,90 € | 57,50 € | 28,75 € |
| HD 1080 | 79,90 € | 76,70 € | 38,35 € |
Audioclips:
Der Verkäufer erhält für jeden seiner verkauften Clips eine Umsatzbeteiligung in Höhe von 50 % des Netto-Umsatzes (= Netto-Verkaufspreis abzüglich 4% Payment-Abwicklungspauschale).
Entsprechend erhalten Sie folgende Provision:
| Bezeichnung | Netto-Preis | Netto-Preis abzgl. Payment Abwicklungspauschale | Provision Verkäufer |
| MP3 Sound | 3,90 € | 3,74 € | 1,87 € |
| Lossless Sound (z.B. wav, aif) | 8,90 € | 8,54 € | 4,27 € |
| MP3 Musik | 13,90 € | 13,34 € | 6,67 € |
| Lossless Musik (z.B. wav, aif) | 19,90 € | 19,10 € | 9,55 € |
Fotos:
Die Preise der bei ClipDealer zu kaufenden Fotos sind abhängig vom Format. Der Verkäufer erhält für jedes seiner verkauften Fotos eine Umsatzbeteiligung in Höhe von 50 % des Netto-Umsatzes (= Netto-Verkaufspreis abzüglich 4% Payment-Abwicklungspauschale).
Entsprechend der Formate erhalten Sie folgende Provision:
| Format | Netto-Preis | Netto-Preis abzgl. Payment Abwicklungspauschale | Provision Verkäufer |
| XS | 1,90 € | 1,82 € | 0,91 € |
| S | 3,90 € | 3,74 € | 1,87 € |
| M | 6,90 € | 6,62 € | 3,31 € |
| L | 9,90 € | 9,50 € | 4,75 € |
| XL | 12,90 € | 12,38 € | 6,19 € |
| XXL | 15,90 € | 15,26 € | 7,63 € |
| XXXL | 19,90 € | 19,10 € | 9,55 € |
| Merchandisinglizenz | 79,90 € | 76,70 € | 38,35 € |
Vektorgrafiken:
Der Verkäufer erhält für jede seiner verkauften Vektorgrafiken eine Umsatzbeteiligung in Höhe von 50 % des Netto-Umsatzes (= Netto-Verkaufspreis abzüglich 4% Payment-Abwicklungspauschale).
Entsprechend erhalten Sie folgende Provision:
| Bezeichnung | Netto-Preis | Netto-Preis abzgl. Payment Abwicklungspauschale | Provision Verkäufer |
| Vektorgrafik | 9,90 € | 9,50 € | 4,75 € |
| Merchandisinglizenz | 79,90 € | 76,70 € | 38,35 € |
Haben Verkäufer irgendwelche Kosten zu tragen?
Nein. Es sei denn, Sie kaufen selbst Medien.Muss ich als Verkäufer ein Gewerbe betreiben / anmelden?
Zum Verkauf von Medien auf ClipDealer müssen Sie nicht zwingend ein Gewerbe betreiben. Jedoch erzielen Sie mit dem Verkauf Ihrer Medien unter Umständen zusätzliche Einnahmen, die Sie dem Finanzamt mitteilen müssen. Sprechen Sie am besten mit Ihrem Steuerberater darüber.Was für Material darf ich anbieten?
Video Footage, Fotos, Vektorgrafiken:Sie können Videos, Fotos oder Vektorgrafiken bei ClipDealer anbieten, wenn Sie das Urheberrecht an dem Material besitzen. Sie dürfen nur Material anbieten, dass nicht gegen Urheberrechte, Markenrechte, das Recht auf Privatsphäre, Publizitätsrechte oder andere Rechte Dritter verstößt. Bitte berücksichtigen Sie auch, dass Ihnen ggf. Model- oder Property-Releases vorliegen, da diese zur Freischaltung der Medien benötigt werden.
ClipDealer ist an einem vielfältigen Angebot interessiert, bei dem mit einer Nachfrage zu rechnen ist. Hierfür können Sie sich an den vorgegebenen Kategorien orientieren.
Es besteht kein Interesse an privaten Urlaubs- und Homevideos, Familien- oder Urlaubsfotos.
Audioclips:
Sie können Ihre Sounds oder GEMA-freie Musik bei ClipDealer anbieten, wenn Sie das Urheberrecht an den Sounds bzw. Musikstücken besitzen und keine Mitgliedschaft bei der GEMA oder einer anderen in- oder ausländischen Verwertungsgesellschaft gegeben ist. Wichtig ist, dass Ihr Material nicht gegen Urheberrechte, Markenrechte, das Recht auf Privatsphäre, Publizitätsrechte oder andere Rechte Dritter verstößt.
Wir sind an einem vielfältigen Angebot interessiert, bei dem mit einer Nachfrage zu rechnen ist. Hierfür können Sie sich an den bestehenden Kategorien orientieren.
Welche technischen Spezifikationen muss mein Material erfüllen?
Video Footage:Ihre Clips müssen mindestens eine Auflösung von 720 x 576 Pixel haben (entspricht PAL), bevorzugt HD
Die Clips dürfen eine maximale Länge von 60 Sekunden nicht überschreiten.
Die Clips dürfen keinerlei Überblendeeffekte oder Masken haben.
Die Clips sollten eines der folgenden Formate haben: Quicktime (.mov), MPEG (.mpeg, .mpg, .m2v), geeignete Codes sind u.a. photo/motion-jpeg, mpeg2
Die Clips sollten keinen Ton enthalten (insbesondere Musik oder Hintergrundgeräusche aus Radio oder Fernseher).
Die Clips dürfen nicht unnötig komprimiert sein, da dies immer zu Qualitätsverlusten führt (kein Recompress oder ähnliches).
Die Clips dürfen nicht künstlich vergrößert werden. Dies vergrößert nur die Dateigröße, jedoch nicht die Qualität.
Audioclips:
Das Dateiformat muss wav, aif oder mp3 sein.
Die Bit-Rate muss mindestens 160 kbit/s betragen
Die Sample-Rate muss 44,1 oder 48 kHz betragen.
Die Clips müssen mindestens 5 Sekunden und sollten maximal 5 Minuten lang sein..
Bitte wandeln Sie mp3 Dateien nicht wieder in wav oder aif Dateien um, da dies nur zu größeren Dateien, nicht zu besserer Qualität führt.
Fotos:
Mindestgröße: 4 MP, gerne auch größer
Formate: .jpg
Die Fotos dürfen nicht unnötig komprimiert sein, da dies immer zu Qualitätsverlusten führt (kein Recompress oder ähnliches).
Die Fotos dürfen nicht künstlich vergrößert werden. Dies vergrößert nur die Dateigröße, jedoch nicht die Qualität.
Vektorgrafiken:
Formate: .eps
Die Grafik/Dokumentgröße muss mindestens eine Breite von 450 Pixeln betragen.
Achten Sie darauf, dass sich Ihre Grafik über das gesamte Dokument erstreckt und nicht nur eine kleine Fläche des Dokuments einnimmt! So vermeiden Sie Qualitätsverluste in der Darstellung des Vorschaubildes.
Das Hochladen eines jpg-Vorschaubildes ist nicht notwendig. Das Vorschaubild wird von ClipDealer automatisch generiert.
Um die Kompatibilität zu maximieren, sollten Sie Ihre Grafik für ältere Illustrator-Versionen speichern (z.B. Illustrator 10).
Wie lade ich eigenes Material bei ClipDealer hoch und biete dieses zum Verkauf an?
Um Video Footage, Audioclips, Fotos oder Vektorgrafiken zum Verkauf anzubieten, müssen Sie bei ClipDealer registriert und angemeldet sein.Wenn Sie zum ersten Mal Material hochladen, klicken Sie auf " Upload" rechts oben unter Ihrem Benutzernamen. Hier müssen Sie bitte zunächst die Urheberlizenzverträge aufmerksam durchlesen und akzeptieren. Danach hinterlegen Sie bitte noch Ihre Kontodaten, damit Ihnen die Provisionen Ihrer verkauften Medien ausgezahlt werden können (Diese Schritte sind auch zu durchlaufen, wenn Sie zum Uploaden dann den FTP-Zugang nutzen wollen. Dieser ist erst aktiv, wenn diese Schritte abgeschlossen sind).
Sie können nun Material mit Hilfe des " Uploads" hochladen oder mit Hilfe des "FTP-Zugangs":
Upload mit "Upload-Applet" Formular:
Klicken Sie auf " Upload" rechts oben unter Ihrem Benutzernamen. Beim Upload durchsuchen Sie Ihre Festplatte nach den Daten, die Sie hochladen möchten. Achten Sie bitte darauf, dass Ihr Material den ClipDealer Nutzungsbedingungen entspricht. Mit Klick auf "Hochladen" Button starten Sie den Upload.
Upload via FTP:
Sie können Ihr Materialauch via FTP auf unseren Server überspielen. Die FTP Zugangsdaten entsprechen Ihren ClipDealer Zugangsdaten, der Server lautet: ftp.clipdealer.de
Das hochgeladene Material wird zunächst von ClipDealer technisch und qualitativ geprüft und daraufhin freigegeben oder abgelehnt. Nach der Freigabe durch ClipDealer müssen Sie die Medien noch mit Informationen (u. a. verschlagworten und kategorisieren) und ggf. der Angabe über vorhandene Model- oder Property-Releases versehen, bevor die Medien zum Verkauf angeboten werden können. Dies können Sie in der "Media-Verwaltung" (den Navigationspunkt finden Sie rechts oben unter Ihrem Benutzernamen) unter dem Reiter "Zur Bearbeitung" vornehmen. Hier finden Sie alle von ClipDealer freigegebene Medien, die noch bearbeitet werden müssen. Klicken Sie in dieser Übersicht bei einem Medium auf "Bearbeiten", um dieses zu bearbeiten. Füllen Sie in dem Formular die folgenden Felder aus:
- Vorschaubild (falls vorhanden): Für das Medium wird von ClipDealer automatisch ein Vorschaubild generiert. (Nur bei Videos: Falls dieses Ihnen nicht aussagekräftig genug erscheint, können Sie mit Klick auf "Ändern" ein anderes Vorschaubild für den Clip auswählen. Klicken Sie hierfür einfach auf das entsprechende Bild).
- Name: Vergeben Sie hier einen Namen für das Medium. - Kategorie: Wählen Sie hier aus dem Pull-Down-Menu eine passende Kategorie
- Beschreibung: Hier haben Sie die Möglichkeit, eine kurze Beschreibung zu Ihrem Medium zu geben.
- Urheber: Hier ist der Name des Urhebers anzugeben.
- Releases (falls vorhanden): Geben Sie hier bitte an, ob Ihnen ein Model- bzw. Property-Release zu dem jeweiligen Medium vorliegt und ordnen Sie das entsprechende aus der Liste Ihrer hochgeladenen Releases zu. Es empfiehlt sich, ggf. die nötigen Releases vor der Bearbeitung der Medien über die Release-Verwaltung hochzuladen. Bitte beachten Sie, dass es Motive gibt für die Sie ein Model- oder Property-Release für die Veröffentlichung benötigen. (Vorlage für Model-Release, Vorlage für Property-Release) - Kamera Marke (falls vorhanden): Hier können Sie die Marke der Kamera angeben, mit der der Clip gefilmt/fotografiert wurde.
- Kamera Modell (falls vorhanden): Hier können Sie das Modell der Kamera angeben, mit der der Clip gefilmt/fotografiert wurde.
- Keywords: ClipDealer ist in zwei Sprachversionen verfügbar und zwar in Deutsch und Englisch. Sie haben die Deutsche Sprachversion gewählt und befinden sich zunächst bei der Keywordeingabe auf dem entsprechenden Reiter. Geben Sie hier passende Begriffe ein, mit denen Ihr Medium gefunden werden soll. Bitte trennen Sie die einzelnen Begriffe mit einem Komma und Leerzeichen. Die Keywords werden dann automatisch in das graue Feld darunter übernommen. (Hinweis: Falls Sie die Keywords in das weiße Feld kopieren, klicken Sie bitte auf das "grüne Plus", um die Keywords in die graue Box darunter zu übernehmen.) Sie können Keywords aus der grauen Box wieder entfernen, indem Sie auf das "rote Minus" neben dem entsprechenden Keyword klicken.
Nutzen Sie die Verschlagwortungshilfe, um sich weitere passende Keywords vorschlagen zu lassen.
Bei ClipDealer gibt es eine automatische Übersetzung, mit deren Hilfe die deutschen Keywords übersetzt werden (Dies passiert nicht sofort). Sie haben aber auch die Möglichkeit, die englische Verschlagwortung selbst vorzunehmen.
Klicken Sie dafür auf den Reiter "englisch". In der Verschlagwortungshilfe-Box werden Ihnen nun zu den eingegebenen deutschen Keywords englische Keywords vorgeschlagen. Sie können durch die Liste scrollen, indem Sie die Maus auf den Pfeil nach oben oder unten bewegen. Gehen Sie die Liste durch und klicken Sie auf die Vorschläge, die Sie gerne übernehmen wollen - es erscheint ein grüner Haken bei den ausgewählten Keywords. Sie können Ihre Auswahl wieder rückgängig machen, indem Sie erneut auf das entsprechende Keyword klicken, und der grüne Haken verschwindet wieder.
Sie übernehmen die ausgewählten Vorschläge, indem Sie unter der Verschlagwortungshilfe-Box auf den Link "Auswahl übernehmen" klicken - die ausgewählten Vorschläge werden jetzt in die graue Box übernommen. Natürlich können Sie wie gewohnt auch eigene Begriffe eingeben und übernehmen.
Beachten Sie: Sobald Sie ein Keyword in die graue Box der zweiten Sprache eingegeben haben, findet keine automatische Übersetzung mehr statt.
- Shotgeschwindigkeit, Farbe, Licht, Bewegung, Einstellung, Position (falls vorhanden): Hier haben Sie die Möglichkeit, passende Zuordnungen für Ihre Medien vorzunehmen.
Speichern Sie Ihre Angaben mit Klick auf "Sichern". Ihr Medium wird nun automatisch bei ClipDealer zum Verkauf angeboten und ist in der Media-Verwaltung unter dem Reiter "Aktive Medien" aufgeführt.
Medien, zu denen Sie angegeben haben, dass Ihnen kein Model- bzw. Property-Release vorliegt, ClipDealer aber ein Release zur Veröffentlichung benötigt, befinden sich nach Ihrer Bearbeitung in der Media-Verwaltung unter dem Reiter "Zurückgehalten" und können ohne Release nicht zum Verkauf angeboten werden.
Wann wird ein Model- oder Property-Release von ClipDealer benötigt?
Bitte beachten Sie, dass es Motive gibt, für die Sie ein Model- oder Property-Release für die Veröffentlichung benötigen.Model-Release:
Hier handelt es sich um einen Vertrag zwischen Urheber und gefilmter/fotografierter Person. Mit dem Model-Release gibt das Model dem Urheber die Erlaubnis zur Veröffentlichung.
Property-Release:
Ähnlich dem Model-Release handelt es sich hier um einen Vertrag zwischen dem Urheber und dem Eigentümer bzw. Rechteinhaber, der die Erlaubnis zur Veröffentlichung des Clips/Fotos regelt.
Ein Property-Release wird beispielsweise benötigt, wenn auf nicht-öffentlichen Plätzen, in oder auf nicht-öffentlichen Gebäuden oder Gegenstände, die urheberrechtlich oder durch sonstige Schutzrechte geschützt sind, gefilmt/fotografiert wurden.
Die Releases können Sie über die Release-Verwaltung hochladen und bei der Bearbeitung der einzelnen Medien zuordnen.
Wie kann ich Releases hochladen, Medien zuordnen und verwalten?
Bitte laden Sie idealerweise vor Bearbeitung Ihrer Medien in der Media-Verwaltung die vorhandenen Releases zu Ihren Medien hoch. Melden Sie sich hierfür an und klicken Sie auf "Release-Verwaltung" rechts oben unter Ihrem Benutzernamen. Unter dem Reiter "Upload" können Sie Ihre Releases hochladen. Wählen Sie bitte zunächst aus, welchen Releasetyp (Model- oder Property-Release) Sie hochladen möchten, und wählen Sie mit Klick auf "Hinzufügen" die hochzuladenden Dateien von Ihrer Festplatte aus. Starten Sie den Upload mit Klick auf "Upload".Die Verwaltung der hochgeladenen Releases können Sie in der Release-Verwaltung unter dem Reiter "Verwaltung" vornehmen. Hier sehen Sie alle hochgeladenen Releases und können diese bearbeiten (Info hinzufügen, Releasetyp ändern). Hier können Sie auch entnehmen, welchen Medien ein Release zugeordnet wurde.
Die Zuordnung eines Release zu einem Medium erfolgt in der Media-Verwaltung unter dem Reiter "zur Bearbeitung". Hier bearbeiten Sie die frei gegebenen Medien für den Verkauf. Geben Sie bitte bei Model- bzw. Property-Release "ja" an, wenn Ihnen ein Release zu dem Medium vorliegt. Dann öffnet sich ein Fenster, und Sie können aus der Liste Ihrer Releases die entsprechenden zuordnen.
Wie kann ich die Informationen zu meinen Medien ändern?
Um Informationen (z.B. Keywords) einer Ihrer zum Verkauf angebotenen Medien zu ändern, müssen Sie sich bei ClipDealer einloggen. Gehen Sie in die Detailansicht des entsprechenden Mediums. Rechts in den Informationen finden Sie ganz unten den Button "Medium bearbeiten". Klicken Sie hierauf und Sie können das Medium bearbeiten und die Änderungen speichern.Alternativ können Sie die Änderung auch über die Media-Verwaltung vornehmen.
Wählen Sie jetzt den Navigationspunkt "Media-Verwaltung" rechts oben unter Ihrem Benutzernamen und gehen Sie in den Reiter "Aktive Median". Hier finden Sie alle Medien, die aktuelle bei ClipDealer zum Verkauf angeboten werden. Um die Informationen zu überarbeiten, klicken Sie auf "Bearbeiten". Nachdem Sie Ihre Änderungen vorgenommen haben, speichern Sie diese mit Klick auf "Sichern".
Wie funktioniert die Verschlagwortungshilfe?
Die Verschlagwortungshilfe unterstützt Sie bei der Verschlagwortung Ihrer Medien, die sich in der Media-Verwaltung unter dem Reiter "Zur Bearbeitung" befinden, indem Ihnen Synonyme und weitere Keywords zur Auswahl angeboten werden.Öffnen Sie ein zu bearbeitendes Medium in der Media-Verwaltung unter dem Reiter "Zur Bearbeitung".
In dem weißen Feld bei "Keywords" geben Sie wie gewohnt Ihre Keywords mit Komma getrennt ein (bitte auch hinter das letzte Keyword ein Komma setzen) . Die Keywords werden dann automatisch in das graue Feld darunter übernommen.
(Hinweis: Falls Sie die Keywords in das weiße Feld kopieren, klicken Sie bitte auf das "grüne Plus", um die Keywords in die graue Box darunter zu übernehmen.)
Sie können Keywords aus der grauen Box wieder entfernen, indem Sie auf das "rote Minus" neben dem entsprechenden Keyword klicken.
Um sich weitere Vorschläge zu einem Keyword mit Hilfe der Verschlagwortungshilfe anzeigen zu lassen, klicken Sie bitte auf das entsprechende Keyword in der grauen Box. In der Verschlagwortungshilfe-Box werden Ihnen passend zu dem ausgewählten Keyword weitere Synonyme und Keywords angezeigt. Sie können durch die Liste scrollen, indem Sie die Maus auf den Pfeil nach oben oder unten bewegen. Gehen Sie die Liste durch und klicken Sie auf die Vorschläge, die Sie gerne übernehmen wollen - es erscheint ein grüner Haken bei den ausgewählten Keywords. Sie können Ihre Auswahl wieder rückgängig machen, indem Sie erneut auf das entsprechende Keyword klicken und der grüne Haken verschwindet wieder.
Sie übernehmen die ausgewählten Vorschläge indem Sie unter der Verschlagwortungshilfe-Box auf den Link "Auswahl übernehmen" klicken - die ausgewählten Vorschläge werden jetzt in die graue Box übernommen.
Auf diese Art und Weise können Sie sich zu jedem relevanten Keyword noch weiter Vorschläge machen lassen und diese übernehmen.
Was ist die Media-Verwaltung und welche Informationen werden angezeigt?
In der Media-Verwaltung können sich Verkäufer einen schnellen Überblick über den Status Ihrer hochgeladenen Medien verschaffen und diese verwalten. Zur Media-Verwaltung gelangen Sie, wenn Sie bei ClipDealer registriert sind, über den Navigationspunkt "Media-Verwaltung" rechts oben unter Ihrem Benutzernamen.- "Zur Bearbeitung": Hier sind alle von Ihnen hochgeladenen und von ClipDealer freigegeben Medien aufgeführt, die noch von Ihnen bearbeitet (u.a. verschlagwortet und kategorisiert) werden müssen, bevor Sie automatisch bei ClipDealer zum Verkauf angeboten werden.
- "Aktive Medien": Hier sind alle Ihre Medien aufgeführt, die aktuell bei ClipDealer zum Verkauf angeboten werden.
- "Zurückgehalten": Hier sind alle Ihre Medien aufgeführt, zu denen Ihnen kein Release vorliegt, ClipDealer aber zum Verkauf ein Release benötigt
- "Uploads": Hier sind alle Ihre Medien aufgeführt, die von ClipDealer noch nicht geprüft und freigegeben sind.
- "Abgelehnt": Hier sind alle Ihre Medien aufgeführt, die von ClipDealer abgelehnt wurden.
- "Upload Log": Hier sind alle Ihre Medien aufgeführt, die Sie je bei ClipDealer hochgeladen haben (unabhängig davon, ob freigeschalten oder abgelehnt). Der Status gibt darüber Auskunft, ob das hochgeladene Dateiformat von ClipDealer verarbeitet werden kann. Ungültige Dateiformate werden von ClipDealer nicht weiter verarbeitet.
Wie werde ich über einen Verkauf meiner Medien informiert?
Verkäufe Ihrer Medien können Sie in Ihrem Profil unter dem Reiter "Verkäufe" einsehen. Gerne informieren wir Sie auch per E-Mail über den Verkauf Ihrer Medien, wenn Sie diesen Service aktiviert haben. Zur Aktivierung wählen Sie in der oberen Menüleiste den Punkt "Mein Profil", und Sie gelangen in Ihr Benutzerprofil. Klicken Sie auf "Editieren", und setzen Sie einen Haken bei dem Punkt "E-Mail bei Verkauf".Wo sehe ich, wie viele Medien ich verkauft habe?
Um die Verkäufe Ihrer Medien einzusehen, müssen Sie bei ClipDealer eingeloggt sein. Wählen Sie in der oberen Menuleiste den Punkt "Mein Profil", und Sie gelangen in Ihr Benutzerprofil. Mit Klick auf den Reiter "Verkäufe" gelangen Sie in die Übersicht, in der die Verkäufe Ihrer Medien aufgeführt sind.Wann wird mir die Provision aus einem Verkauf gutgeschrieben?
Sobald ein Medium verkauft wurde und der Rechnungsbetrag durch den Einkäufer beglichen wurde, wird die Provision dem Verkäufer gutgeschrieben.ClipDealer ist berechtigt, bereits ausgezahlte Provisionen nachträglich zurückzufordern, falls nachträglich storniert wird oder die Transaktion ungültig ist (z.B. Kreditkartenrückbelastung).
Wie beantrage ich eine Auszahlung meiner Provision und erhalte ich die entsprechende Gutschrift?
Die Auszahlung der Provision kann ab einem Guthaben von mindestens 50,00 Euro beantragt werden. Die Überweisung der Provision erfolgt zur Monatsmitte des auf die Beantragung folgenden Monats.Um eine Auszahlung zu beantragen, müssen Sie sich zunächst einloggen. Wählen Sie dann "Mein Profil" in der oberen Menuleiste. Ãffnen Sie nun den Reiter "Provision".In der ersten Zeile der Übersicht sehen Sie die offene, noch nicht ausbezahlte Provision aus Ihren Verkäufen. Ist der Betrag der Provision unter 50,00 Euro kann noch keine Auszahlung beantragt werden, und es wird der Status "noch nicht auszahlbereit" zugeordnet. Sobald die Provision mindestens 50,00 Euro beträgt, ändert sich der Status in "auszahlbereit", und eine Auszahlung kann durch Klick auf "Auszahlung beantragen" beantragt werden (Bitte denken Sie daran, in Ihrem Profil eine aktuelle und gültige Kontoverbindung anzugeben, damit wir Ihnen die Provision überweisen können). Bis zur Überweisung zur Monatsmitte des auf die Beantragung folgenden Monats wird der Status "Auszahlung beantragt" angezeigt. Wenn die Überweisung der Provision durchgeführt wurde, ändert sich der Status auf "ausbezahlt". Dann ist ein PDF mit Ihrer Gutschrift zur Auszahlung der Provision hinterlegt, dass Sie mit Klick auf die Gutschriftennummer öffnen, bei sich speichern oder ausdrucken können.
Neue Provisionen, die ab dem Zeitpunkt gutgeschrieben werden, nachdem eine Auszahlung beantragt wurde, erscheinen wieder in der ersten Zeile der Übersicht.
Guthaben auf Konten von ClipDealer werden nicht verzinst. Soll das Guthaben auf ein Konto im Ausland überwiesen werden, so trägt der Clipverkäufer die eventuell hierfür anfallenden Kosten.
ClipDealer ist berechtigt, bereits ausgezahlte Provisionen nachträglich zurückzufordern, falls nachträglich storniert wird oder die Transaktion ungültig ist (z.B. Kreditkartenrückbelastung).
Wo kann ich meine Kontodaten zur Auszahlung meiner Provision ändern?
Um Ihre Kontodaten zu ändern, müssen Sie bei ClipDealer eingeloggt sein. Wählen Sie in der oberen Menuleiste den Punkt "Mein Profil" und Sie gelangen in Ihr Benutzerprofil. Mit Klick auf den Reiter "Kontodaten" gelangen Sie zu Ihren persönlichen Kontodaten. Um diese zu ändern, klicken Sie unten rechts auf den Button "Editieren". Speichern Sie Ihre Änderungen mit Klick auf "Speichern".Wie kann ich einzelne Medien wieder löschen?
Um einzelne Medien löschen zu lassen, schreiben Sie bitte eine E-Mail an support@clipdealer.de unter Nennung Ihres Benutzernamens und der entsprechenden Media-ID.Diese Medien werden von ClipDealer innerhalb von maximal 3 Monaten aus der Datenbank gelöscht. Sollte ein Medium beispielweise aus rechtlichen Gründen so schnell wie möglich gelöscht werden, so teilen Sie dies ClipDealer unverzüglich mit.
Sollten Sie ein Medium löschen wollen, das bereits von ClipDealer akzeptiert wurde und bei Ihnen unter "Media Verwaltung", 1. Reiter "zur Bearbeitung" vorliegt, so können Sie dies tun, indem Sie ganz unten auf der "zur Bearbeitung"-Seite den Button "löschen" klicken. Das Medium wird dann ohne weitere Sicherheitsabfrage gelöscht.
Wie kann ich alle Medien und meinen Account bei ClipDealer löschen?
Sie können Ihren Account und alle Ihre Medien mit einer Frist von 6 Monaten zum jeweiligen Monatsende kündigen. Schreiben Sie bitte hierfür eine E-Mail an support@clipdealer.de mit dem Benutzernamen und den ersten drei Buchstaben des Passworts.Die eingestellten Medien werden bis zu Vertragsbeendigung noch zum Verkauf angeboten und danach von ClipDealer entfernt.
Wie nehme ich am ClipDealer Partnerprogramm teil?
Wie erstelle ich ein Widget im Rahmen des Partnerprogramms?
Wo kann ich meine Provisionen aus dem Partnerprogramm einsehen?
Wie beantrage ich eine Auszahlung meiner Provision und erhalte ich die entsprechende Gutschrift?
Wie nehme ich am ClipDealer Partnerprogramm teil?
Mit dem ClipDealer Partnerprogramm haben Sie die Möglichkeit, auf Ihrer Website neue Kunden für ClipDealer zu werben und an jedem Kauf der geworbenen Kunden für 24 Monate zu partizipieren.Sie bekommen für jeden Einkauf, innerhalb der ersten 24 Monate, eines von Ihnen geworbenen Kunden eine Provision in Höhe von 5% vom Nettoumsatz.
Und so geht's:
1. Registrieren Sie sich bei ClipDealer (Achtung: Provisionen im Rahmen des Partnerprogramms können nur registrierten Mitgliedern zugeordnet und ausbezahlt werden)
2. Melden Sie sich an und erzeugen Sie ein Suchergebnis (durch eine beliebige Suche), blättern Sie in unseren Kategorien oder stellen Sie sich einen Leuchtkasten mit Medien zusammen.
3. Klicken Sie dann rechts oben auf "Widget erzeugen".
4. Im folgenden Dialog haben Sie die Möglichkeit Ihr Widget einzustellen und anzupassen.
5. Erzeugen Sie das Widget und bauen Sie den Code auf Ihrer Website ein.
6. Sie können nun jederzeit in Ihrem Profil die Entwicklung der Provisionen in Echtzeit betrachten.
7. Ab einem Guthaben von mind. 50 Euro können Sie eine Auszahlung beantragen (bitte hinterlegen Sie hierfür Ihre Bankdaten in Ihrem Profil). Die Überweisung der Provision erfolgt dann am Anfang des auf die Beantragung folgenden Monats.
Wie erstelle ich ein Widget im Rahmen des Partnerprogramms?
Melden Sie sich bei ClipDealer an und erzeugen Sie ein Suchergebnis (durch eine beliebige Suche), blättern Sie in unseren Kategorien oder stellen Sie sich einen Leuchtkasten mit Medien zusammen.Klicken Sie dann rechts über den Suchergebnissen auf "Widget erzeugen".
In dem folgenden Dialog können Sie nun ein individuelles Widget erzeugen. Wählen Sie aus wie viele Medien vertikal bzw. horizontal angezeigt werden sollen. Je nachdem, ob in dem Widget das ClipDealer-Logo angezeigt werden soll, setzen Sie bitte einen Haken oder nicht.
Bei Videos: Wenn Sie bei "Daumenkino Vorschau" einen Haken setzen, läuft der Clip mit den einzelnen Standbildern durch, sobald die Maus auf den Clip bewegt wird. Wenn hier kein Haken gesetzt wird, wird lediglich ein Vorschaubild angezeigt.
Wenn im Widget der Link "Weitere Medien", der auf ClipDealer verlinkt, angezeigt werden soll, setzen Sie hier bitte einen Haken.
Ordnen Sie dem Widget eine Hintergrundfarbe zu, indem Sie bei "Hintergrundfarbe setzen" einen Haken setzen und eine entsprechende Farbe auswählen.
Mit Klick auf "Widget Code erzeugen" wird der entsprechende Code erzeugt, den Sie kopieren und in Ihre Site einbauen können. Eine Voransicht des Widgets erhalten Sie mit Klick auf "Vorschau"
Wo kann ich meine Provisionen aus dem Partnerprogramm einsehen?
Um die Provisionen aus dem Partnerprogramm einzusehen, müssen Sie bei ClipDealer eingeloggt sein. Wählen Sie in der oberen Menuleiste den Punkt "Mein Profil" und Sie gelangen in Ihr Benutzerprofil. Mit Klick auf den Reiter "Verkäufe" gelangen Sie in die Übersicht in der all Ihre Verkäufe und Provisionen aufgeführt sind. Sie haben hier auch die Möglichkeit einen Filter zu setzen, um sich z.B. nur die Provisionen aus dem Partnerprogramm anzeigen zu lassen.Wie beantrage ich eine Auszahlung meiner Provision und erhalte ich die entsprechende Gutschrift?
Die Auszahlung der Provision kann ab einem Gesamtguthaben von mindestens 50,00 Euro beantragt werden. Die Überweisung der Provision erfolgt am Anfang des auf die Beantragung folgenden Monats.Um eine Auszahlung zu beantragen, müssen Sie sich zunächst einloggen. Wählen Sie dann "Mein Profil" in der oberen Menüleiste, und öffnen Sie den Reiter "Provision".
In der ersten Zeile der Übersicht sehen Sie die offene, noch nicht ausbezahlte Provision. Ist der Betrag der Provision unter 50,00 Euro kann noch keine Auszahlung beantragt werden, und es wird der Status "noch nicht auszahlbereit" zugeordnet. Sobald die Provision mindestens 50,00 Euro beträgt, ändert sich der Status in "auszahlbereit", und eine Auszahlung kann durch Klick auf "Auszahlung beantragen" beantragt werden (Bitte denken Sie daran, in Ihrem Profil eine aktuelle und gültige Kontoverbindung anzugeben, damit wir Ihnen die Provision überweisen können). Bis zur Überweisung am Anfang des auf die Beantragung folgenden Monats wird der Status "Auszahlung beantragt" angezeigt. Wenn die Überweisung der Provision durchgeführt wurde, ändert sich der Status auf "ausbezahlt". Hier ist auch ein PDF mit Ihrer Gutschrift zur Auszahlung der Provision hinterlegt, das Sie mit Klick auf die Gutschriftennummer öffnen, bei sich speichern oder ausdrucken können.
Neue Provisionen, die ab dem Zeitpunkt gutgeschrieben werden, nachdem eine Auszahlung beantragt wurde, erscheinen wieder in der ersten Zeile der Übersicht.
Guthaben auf Konten von ClipDealer werden nicht verzinst. Soll das Guthaben auf ein Konto im Ausland überwiesen werden, so trägt der Verkäufer die eventuell hierfür anfallenden Kosten.
ClipDealer ist berechtigt, bereits ausgezahlte Provisionen nachträglich zurückzufordern, falls nachträglich storniert wird oder die Transaktion ungültig ist (z.B. Kreditkartenrückbelastung).